Для донесения информации можно использовать разные форматы. И иногда классическая последовательность слайдов может показаться чем-то неудобным и устаревшим. Видеоформат более интересный и динамичный, он помогает показать больше важных деталей и дольше удержать внимание зрителей. В этой статье мы расскажем о том, как преобразовать презентацию в видео при помощи современных инструментов.
Зачем делать видео из презентации
Такая необходимость может возникнуть в разных ситуациях. Рассмотрим несколько примеров:
- На месте демонстрации нет нужного программного обеспечения. Доступ к PowerPoint и другим офисным приложениям от Microsoft в России затруднён, потому что платную подписку не оплатить. А вот легальных бесплатных видеоплееров в сети много.
- Есть риск, что формат проекта не запустится на ПК. Использование стороннего презентационного софта создаёт настоящую путаницу с поддерживаемыми форматами. И конвертер помогает не всегда — с некоторыми расширениями возникают ошибки, у них они некорректно отображаются.
- Хочется сделать показ эффектнее. Видеоролики всегда смотрятся интереснее, чем монотонное перелистывание слайдов. К примеру, в редакторе можно подготовить показ различной электроники, гаджетов под фоновую музыку. Это поможет показать разные особенности устройства в динамике, наглядно продемонстрировать разные функции. Текстом и фотографиями добиться того же эффекта будет заметно сложнее.
- Демонстрация слайдов будет просто неудобной. К примеру, на месте показа стоит слабый ПК, и он очень медленно перелистывает слайды. Ещё один пример: вы рассчитывали на переключение с кликера, а его не оказалось в наличии. И подобных случаев много.
Есть множество средств, которые помогают создать из проекта полноценный видеоролик. Это делается в самом PowerPoint, либо используя сторонний софт вроде Экранной Камеры или онлайн-сервисов.
Как сделать видео из презентации в PowerPoint
Удобнее всего сразу подготовить видеоролик прямо в программе для создания слайдов. Можно сохранить два варианта, чтобы использовать их, когда это требуется. Разберём, как это сделать в приложении от Microsoft.
Сохранение демонстрации в PowerPoint
Этот метод нужен, чтобы открыть проект в полноэкранном режиме и начать его показ без предварительного запуска редактирования. Так можно сэкономить время, избежать неприятных зависаний на старом железе.
Инструкция выглядит так:
1. Предварительно сохраните все внесённые в слайды изменения. Затем перейдите во вкладку «Файл», найдите строку «Сохранить как».
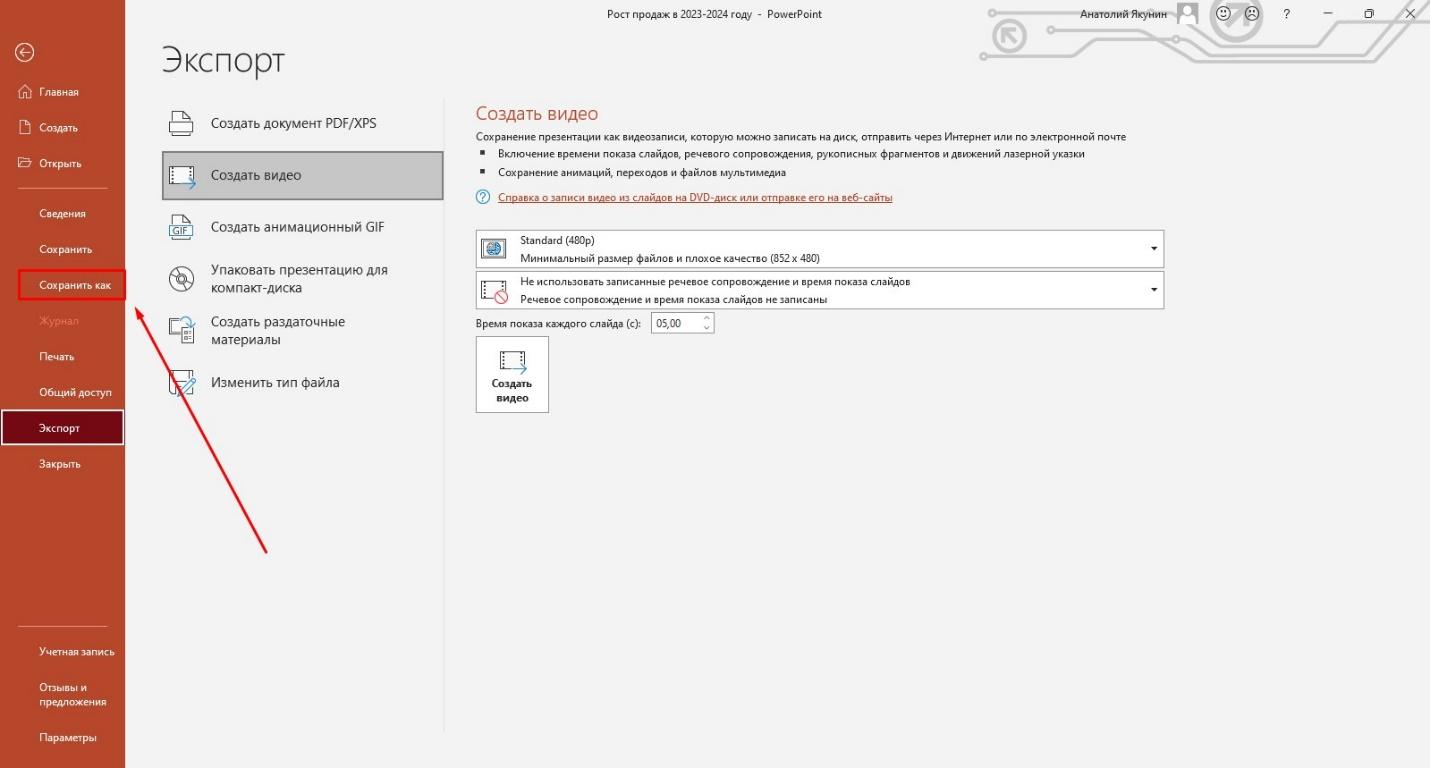
2. Программа предложит добавить название и выбрать папку, в которую попадёт проект. Здесь нужно будет указать тип файла. Найдите «Демонстрация PowerPoint». Можно прописать сохранение для старых версий софта (1997, 2010, 2013 и других). Кликните на «Сохранить».
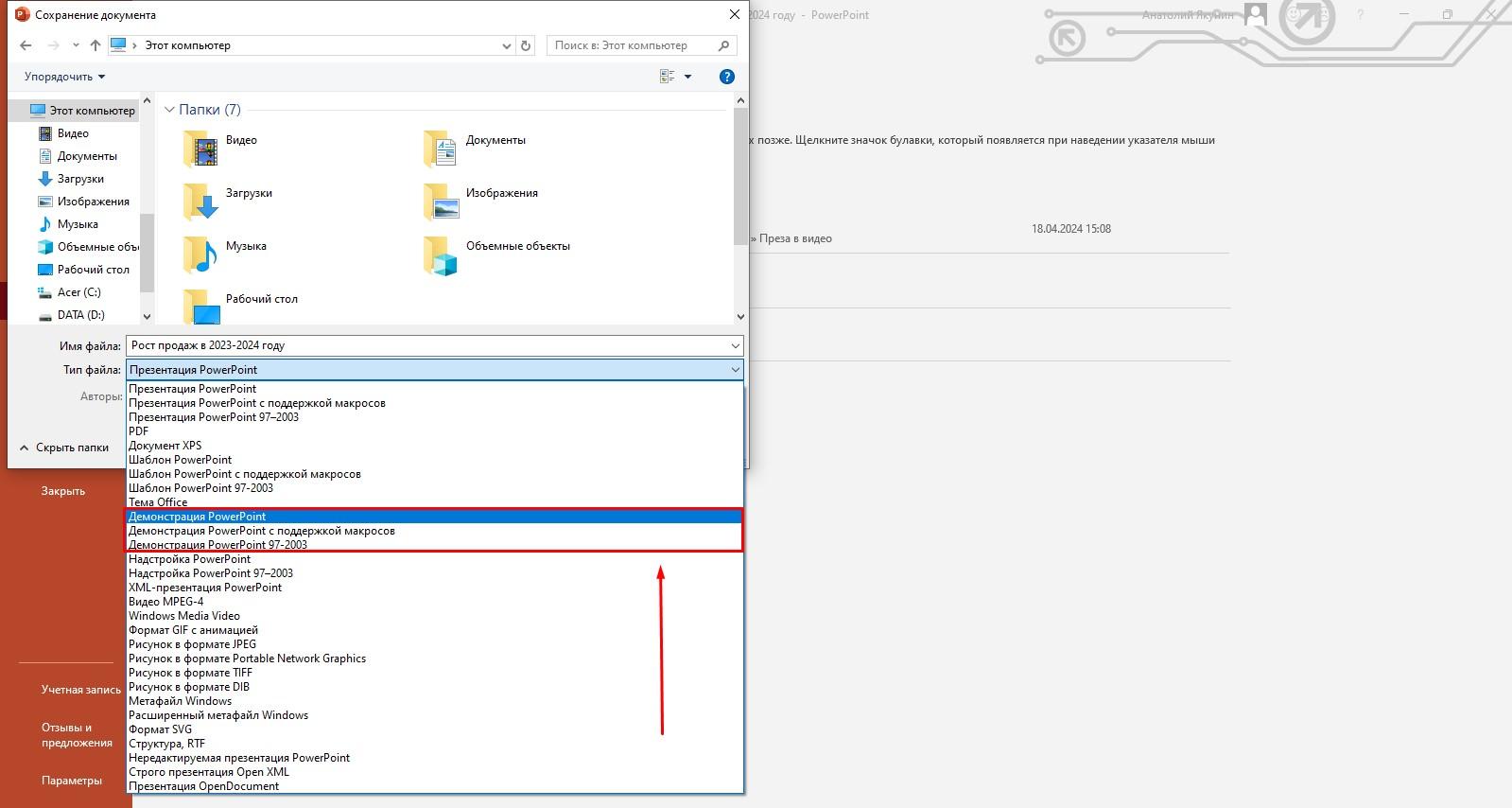
Сохранение видеофайла в PowerPoint
Ещё один вариант, как сделать видео из презентации PowerPoint — использовать внутренние средства для экспорта. В таком случае будет доступен минимум необходимых настроек — разрешение и источник звуковой дорожки. Среди недостатков — ограниченное количество форматов.
1. Предварительно сохраните все изменения в проекте. Достаточно будет нажать на кнопку с изображением дискеты в программе. Перейдите во вкладку «Файл», кликните по «Экспорт» → «Создать видео».
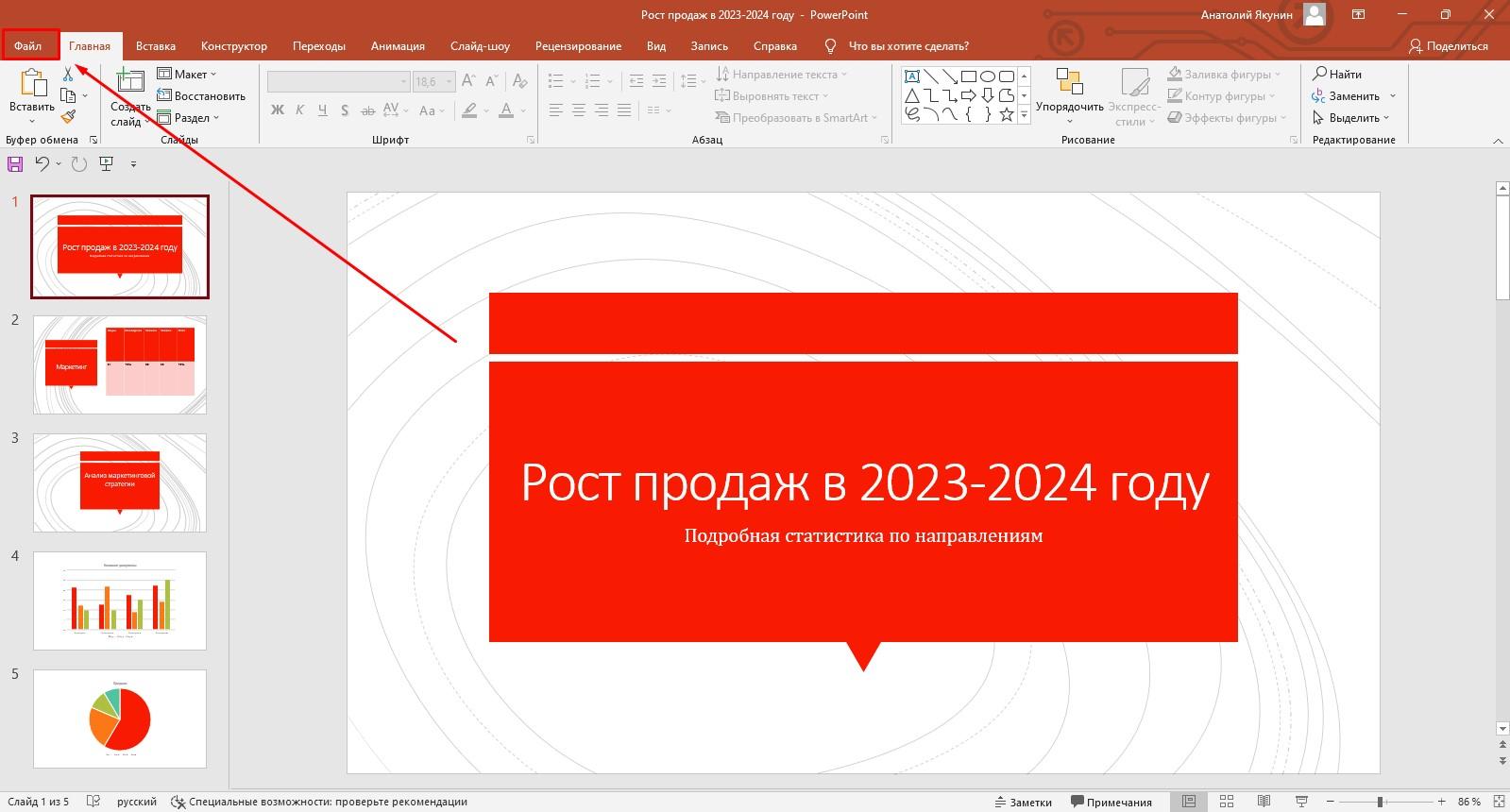
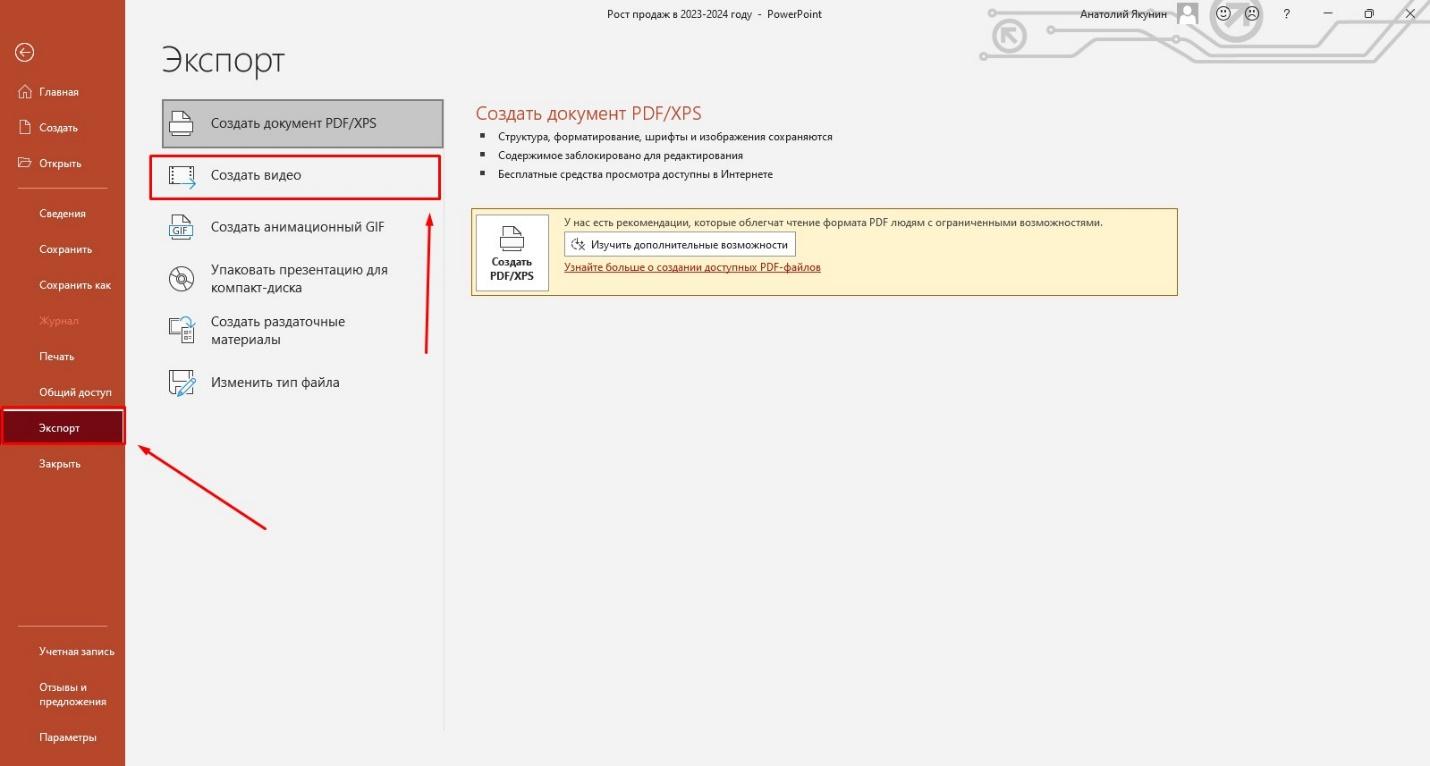
2. Программа предложит вам выбрать параметры ролика. Укажите нужное качество. Список доступных вариантов будет зависеть от версии софта. К примеру, подписчики пакета Office 360 могут установить от 480р до 4К. Какие настройки выбрать? Учитывайте, где планируется показ. В большинстве случаев достаточно будет Full HD (1080p) или HD (720p).
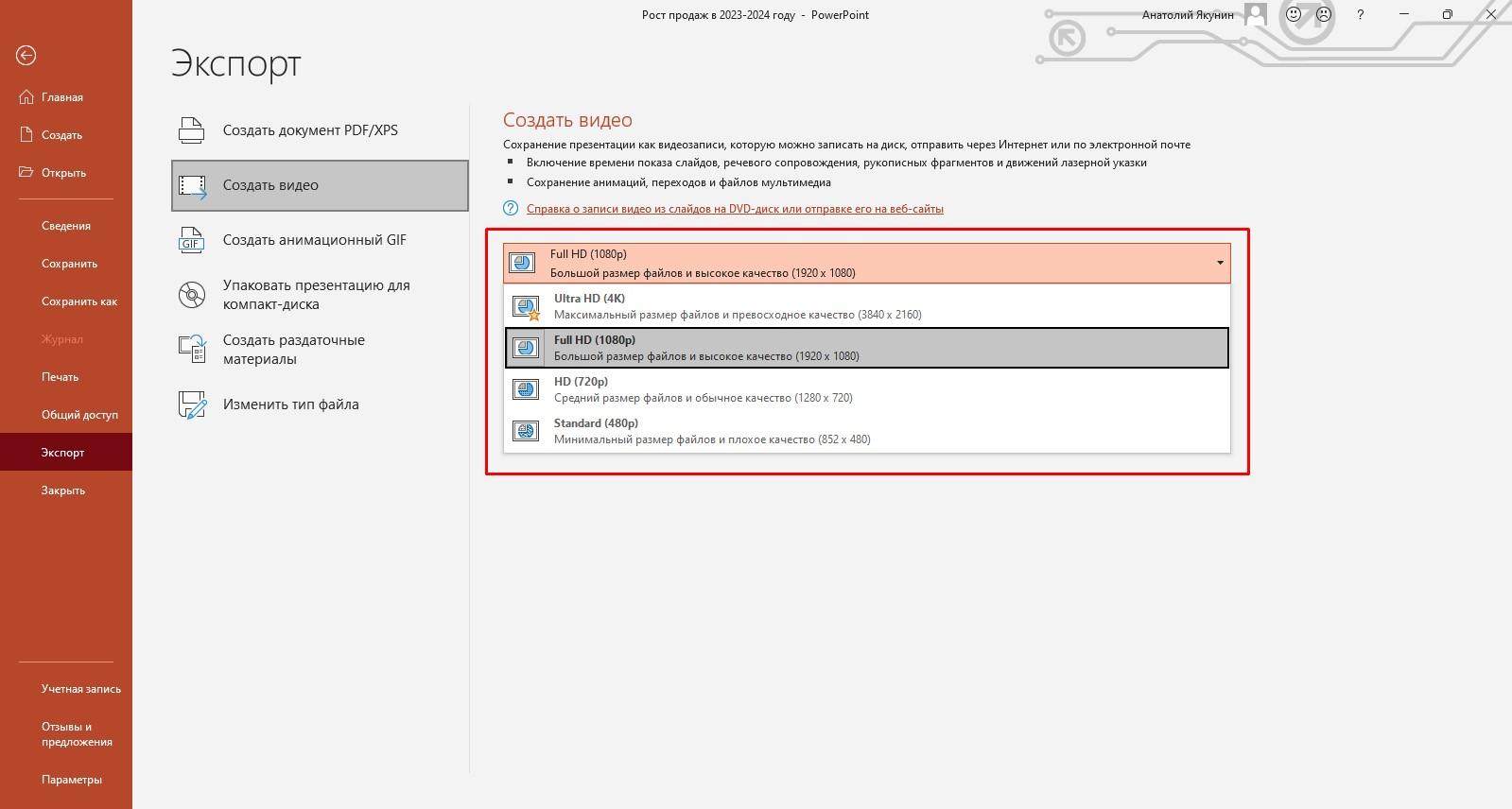
3. Второе меню позволит добавить к проекту авторские комментарии. Если это нужно, запишите их с микрофона на компьютере.
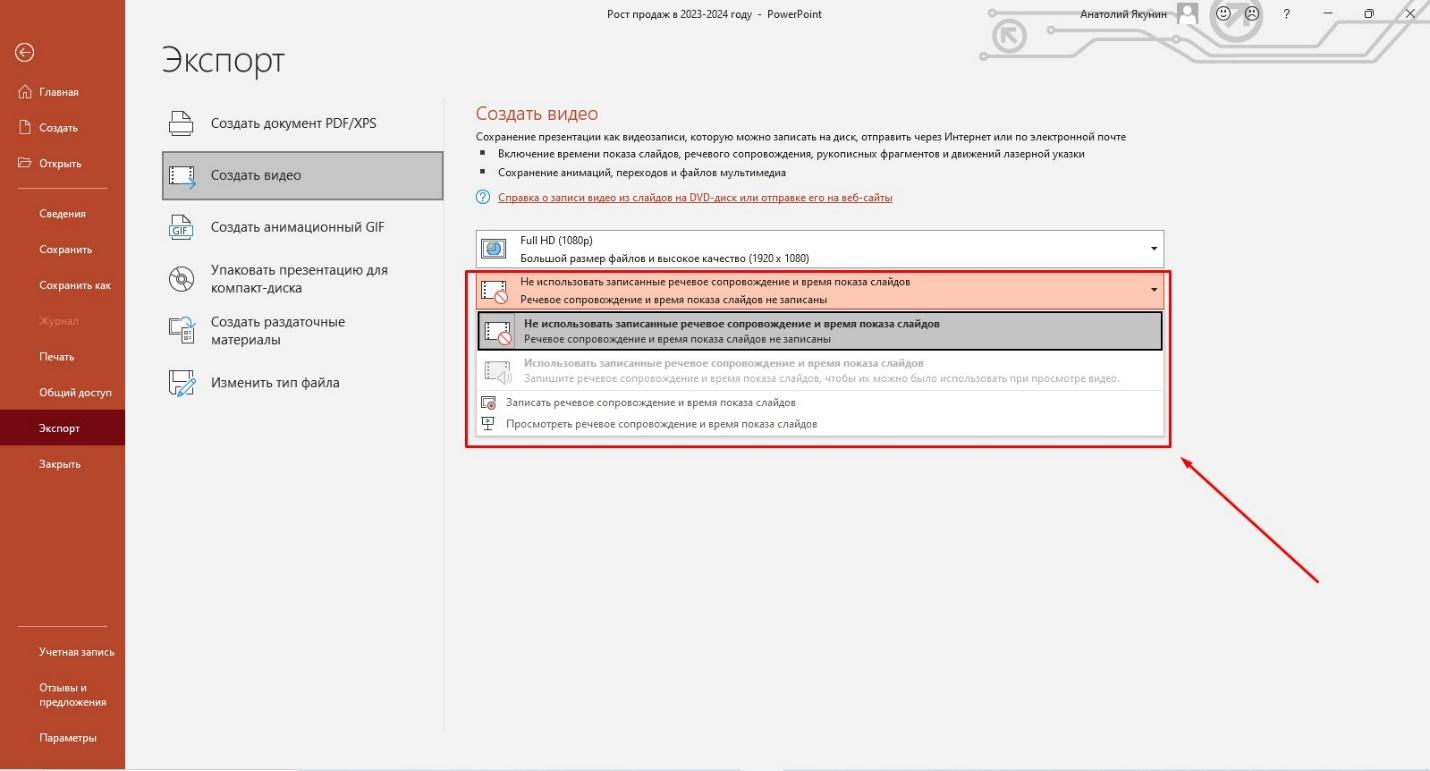
4. Когда всё будет настроено, кликните на кнопку «Создать видео». Останется только выбрать папку, в которую загрузится файл. В графе «тип файла» лучше указать MPEG-4 — расширение проигрывается в большинстве медиаплееров.
Запись презентации в Экранной Камере
Мы разобрались, как из презентации сделать видео в PowerPoint. Но многим для решения такой задачи больше подойдёт сторонний софт. Хороший пример — Экранная Камера от российских разработчиков. Это ПО для записи роликов с рабочего стола.
Принцип работы простой. Вы показываете слайды через основной софт, параллельно сохраняете видеозапись на компьютер. Почему это удобнее? Есть несколько причин:
- Можно сразу наложить озвучку. Это записывается параллельно с микрофона. Можно добавить любые комментарии, что делает весь проект значительно информативнее. Ещё одно преимущество — сохранение с фоновой музыкой.
- Доступно много форматов для сохранения. Благодаря этому файл можно будет открыть на любом медиаплеере без появления ошибок, тормозящего звука, пикселизации.
- Возможно редактирование. К примеру, если потребуется, просто обрежьте всё лишнее. В Powerpoint сделать это не получится.
- Открытие даже без офисных программ. Чтобы запустить демонстрацию, на компьютере должен быть установлен офисный пакет от Microsoft. В случае с видеороликом такого не будет.
Этапы процесса
1. Откройте проект в Повер Поинт. Параллельно запустите Экранную Камеру. В открывшемся меню выберите «Запись экрана»
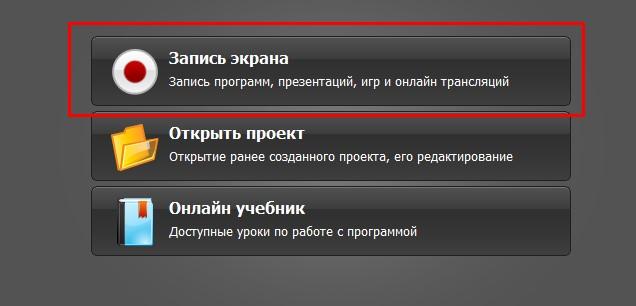
2. ПО предложит выбрать формат захвата. Есть полноэкранный режим или отдельное окно. Укажите размер кадра, источник получения звука. Можно получать звуковую дорожку из системы или добавлять комментарии голосом через микрофон.
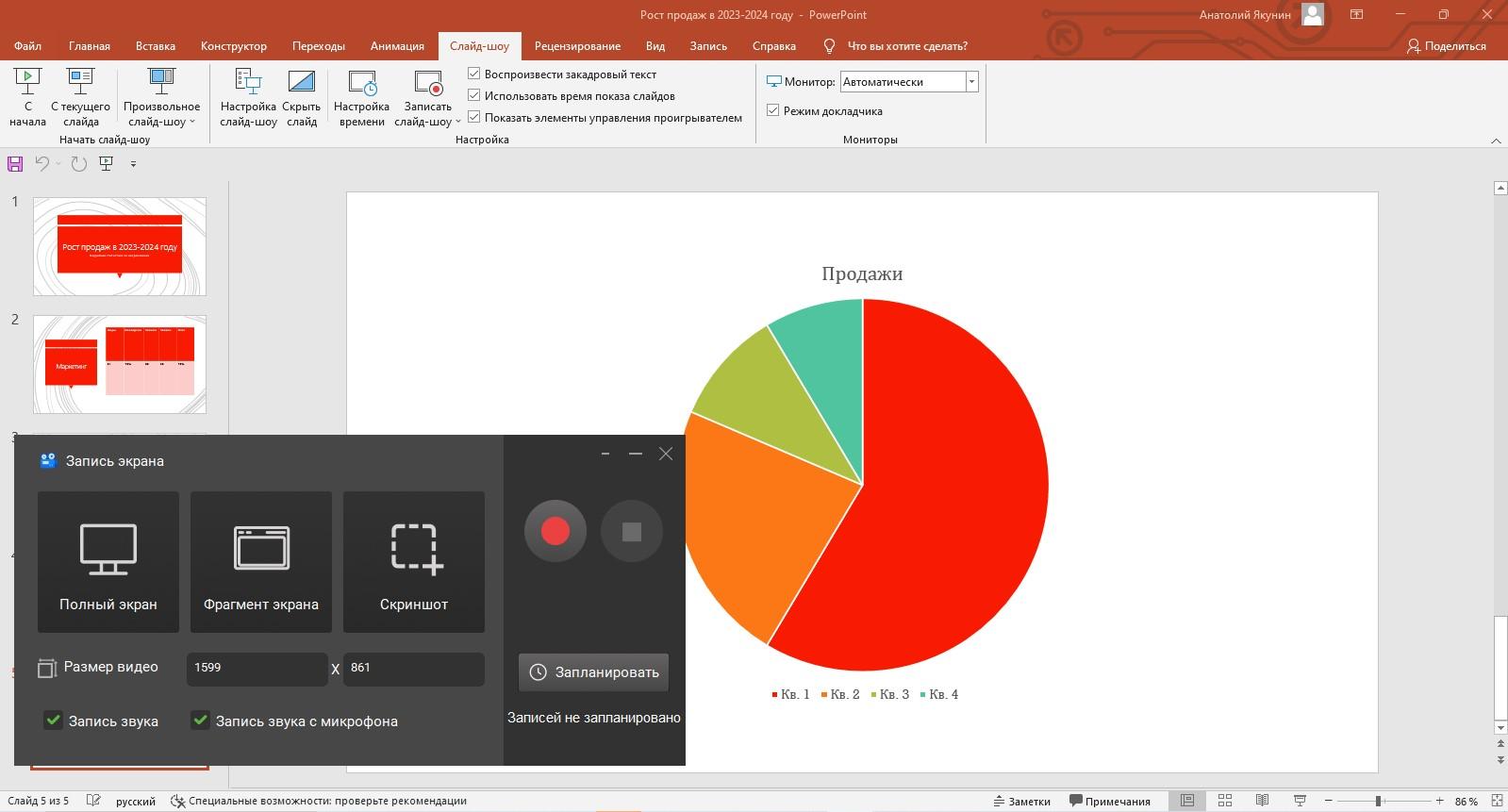
3. Удобнее записывать экран, предварительно запустив проект в режиме слайд-шоу. Тогда в программе выставляется режим захвата всего рабочего стола. Чтобы запустить процесс, щёлкните по кнопке с красным кружком. Дальше для управления используйте горячие клавиши — F8 (пауза) и F10 (остановка).
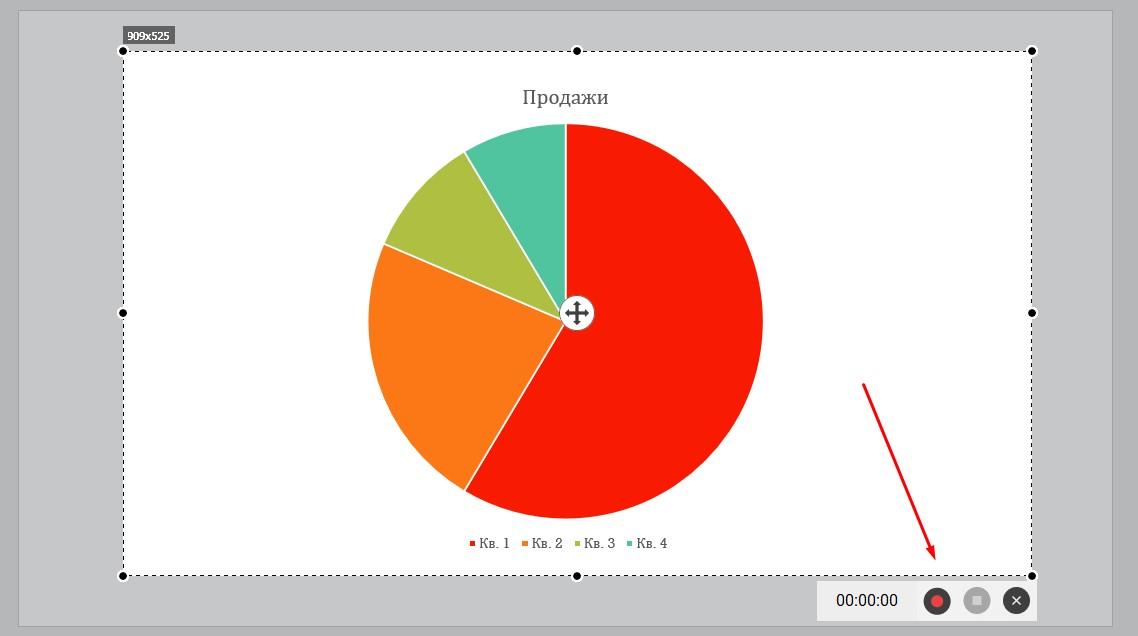
4. Когда захват будет завершён, Экранная Камера предложит несколько вариантов действий. Рекомендуем предварительно просмотреть получившийся видеоролик, чтобы понять, нужно ли его менять или переписывать. Если правки нужны, жмите на «Редактировать», если всё в порядке, на «Сохранить видео».
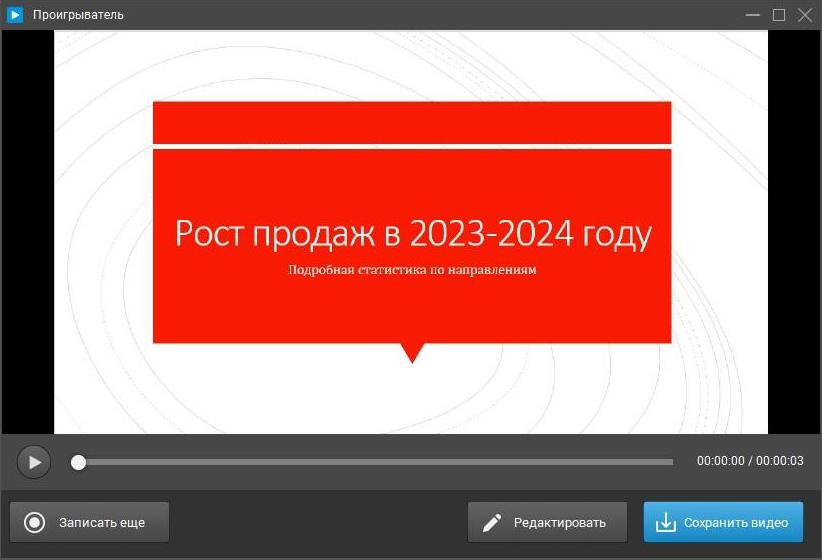
5. ПО предложит вам выбрать формат и указать размер кадра, качество готового ролика. Кликайте на «Сохранить видео».
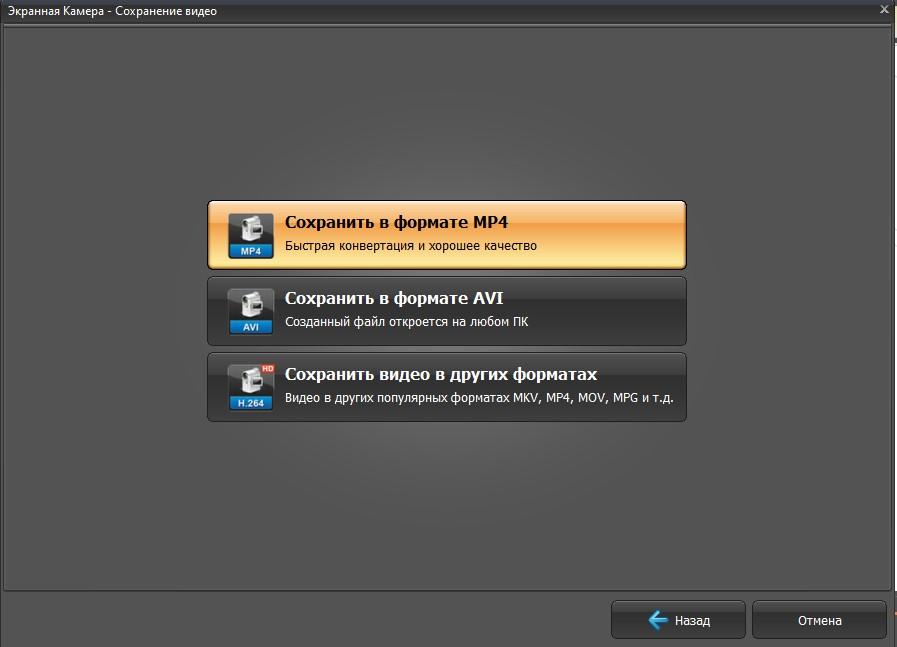
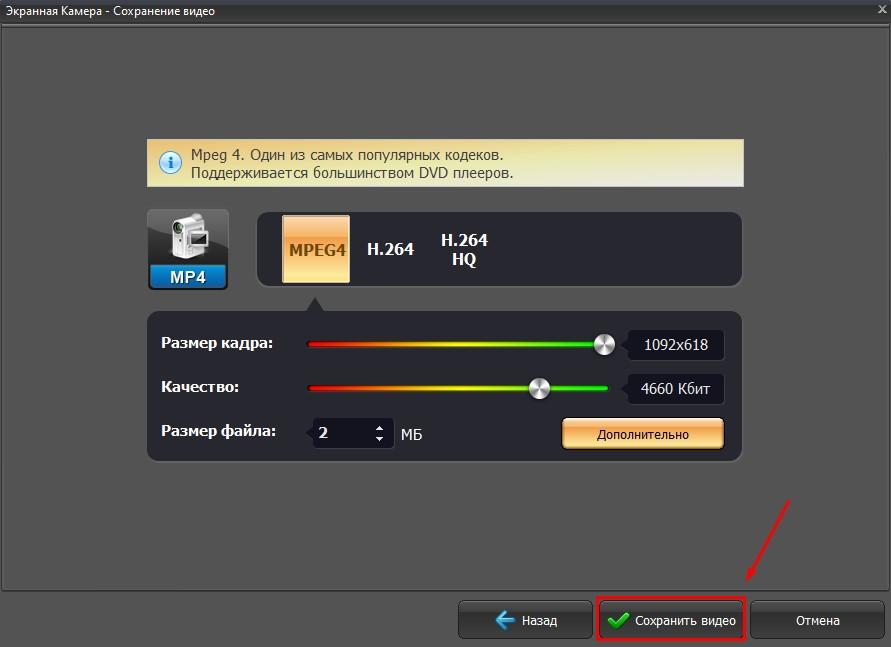
Конвертер презентации в видео онлайн
Чтобы создать видеоролик из слайдов, можно использовать и онлайн-инструменты, такие как Aspose. У сайта есть официальная русская версия, а интерфейс простой и понятный. Но, как и с любым онлайн-инструментом, рекомендуем использовать его с осторожностью. Если в презентации есть информация, которую нежелательно публиковать в открытом доступе, не загружайте её сюда. Хотя разработчики заявляют о том, что материалы быстро удаляются с серверов, никто не может гарантировать, что хакеры не получат к ним доступа раньше.
Инструкция по использованию платформы
1. На главной странице сайта загрузите исходник. Кроме компьютера, закачать его можно из «Дропбокс» или с «Гугл Диск». Это удобно, когда нужно быстро поменять формат со смартфона или другого устройства с сохранённым контентом.
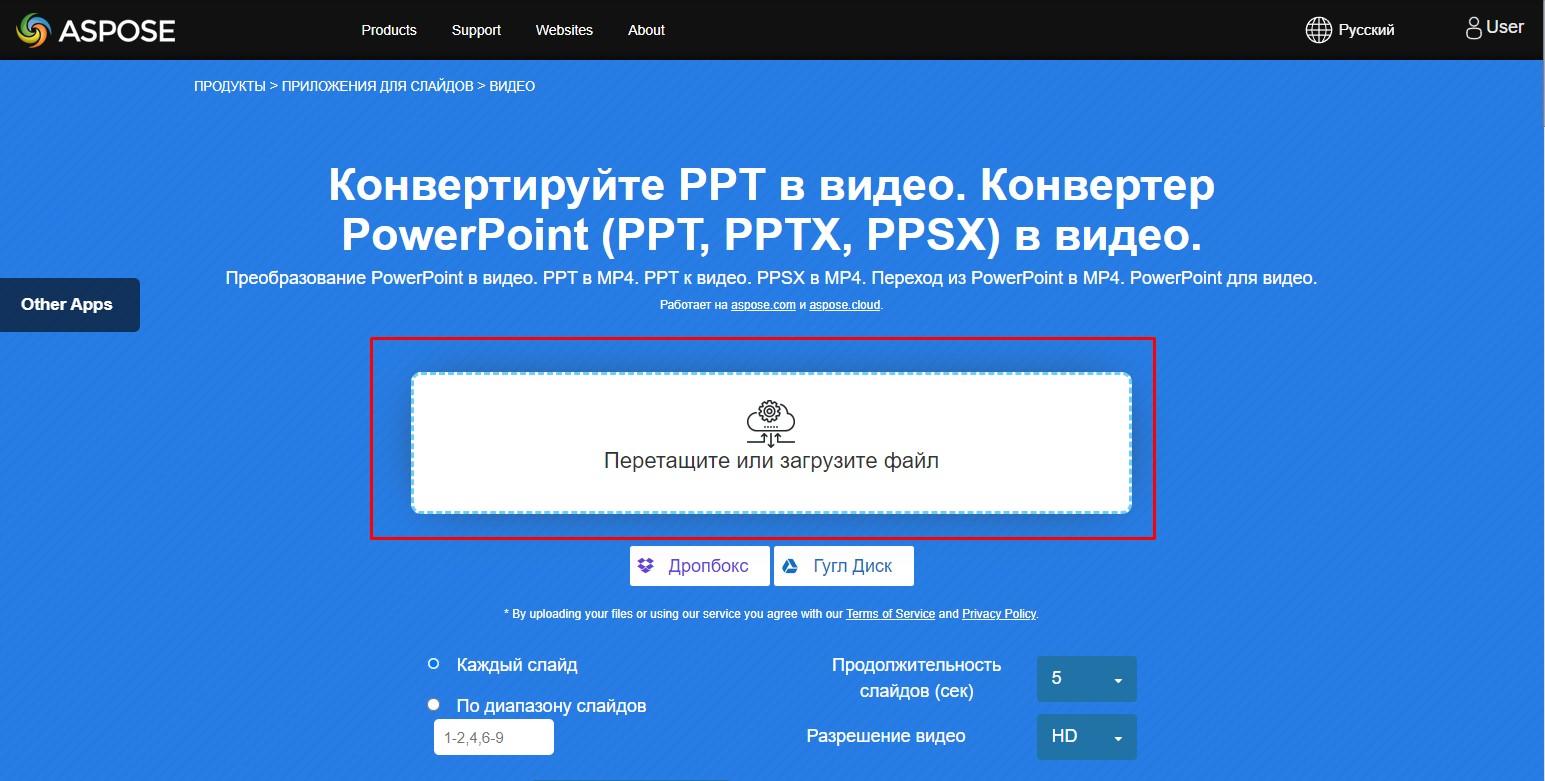
2. Дождитесь загрузки исходника на сервер. Обратите внимание, что платформа поддерживает не все шрифты, при конвертации они могут быть заменены. Потенциально это создаёт проблемы с форматированием, потому результат обязательно нужно запустить и просмотреть полностью.
На главной странице укажите дополнительные параметры: длительность показа каждого слайда, необходимость добавления переходов, разрешение. У сервиса есть своя библиотека разнообразной фоновой музыки. Кликайте по зелёной кнопке «Конвертировать». Готовый видеофайл автоматически загрузится на ПК.
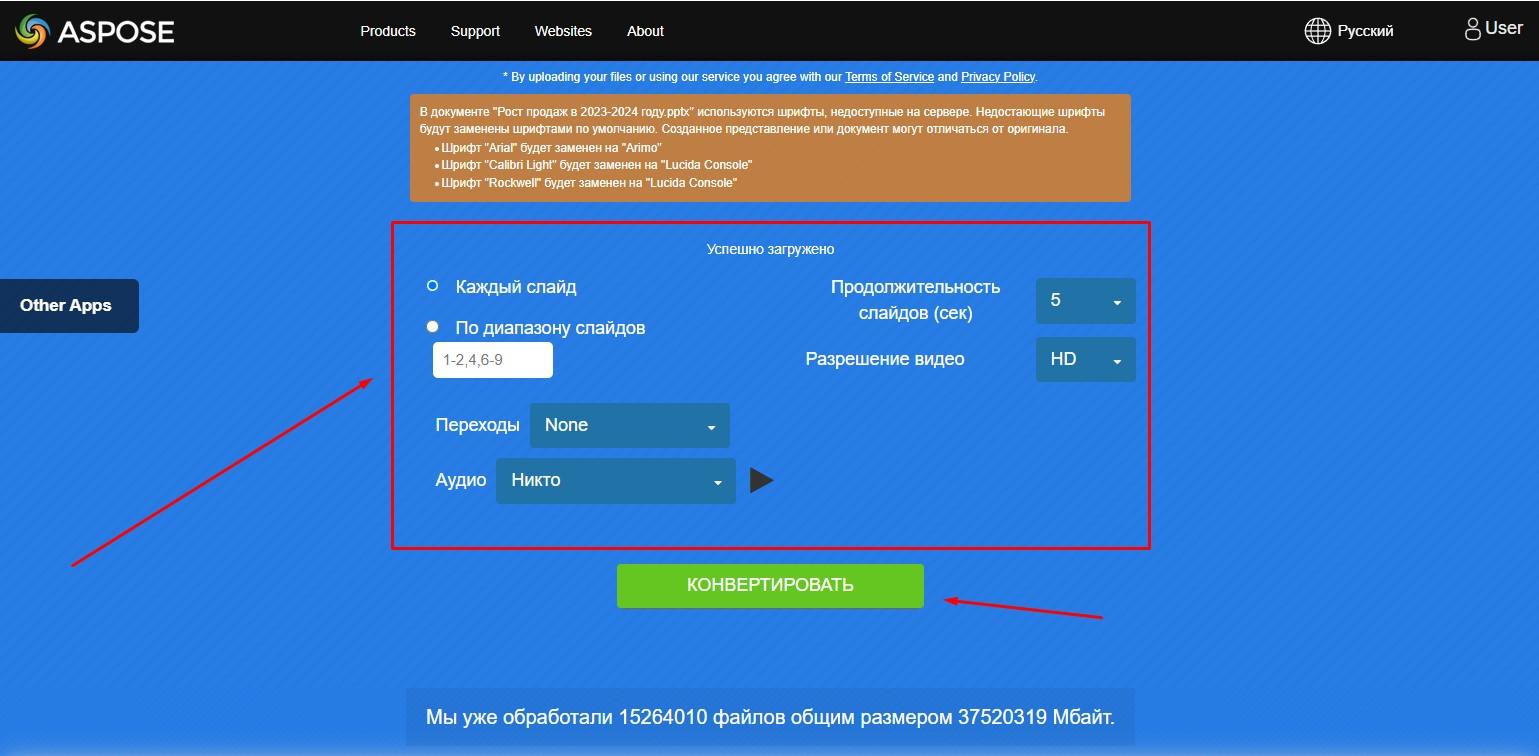
Конструктор видеопрезентации онлайн
Ещё одно удобное решение — использовать конструктор видеопрезентаций онлайн на сайте Renderforest. Такие сервисы позволят сразу создавать ролики по загруженным шаблонам.
У способа есть много преимуществ. Вам не придётся устанавливать сторонний софт, возиться с конвертерами и думать о том, не пострадает ли форматирование, если перевести слайд-шоу в другой формат.
Среди минусов — возможности значительно менее обширные, чем у PowerPoint. Обычного файла у вас не останется, только видеоролик. Потому в него нельзя будет внести корректировки на месте.
Сайт довольно удобный, с простой навигацией и полным переводом на русский язык. Но, как и в случае с онлайн-сервисом, не рекомендуется загружать на него слайды с конфиденциальной информацией.
Процесс использования конструктора
1. Создайте аккаунт в сервисе во вкладке «Регистрация». На главной странице выберите один из шаблонов. Для удобства они разделены на три группы: корпоративные, образовательные и для инфографики.
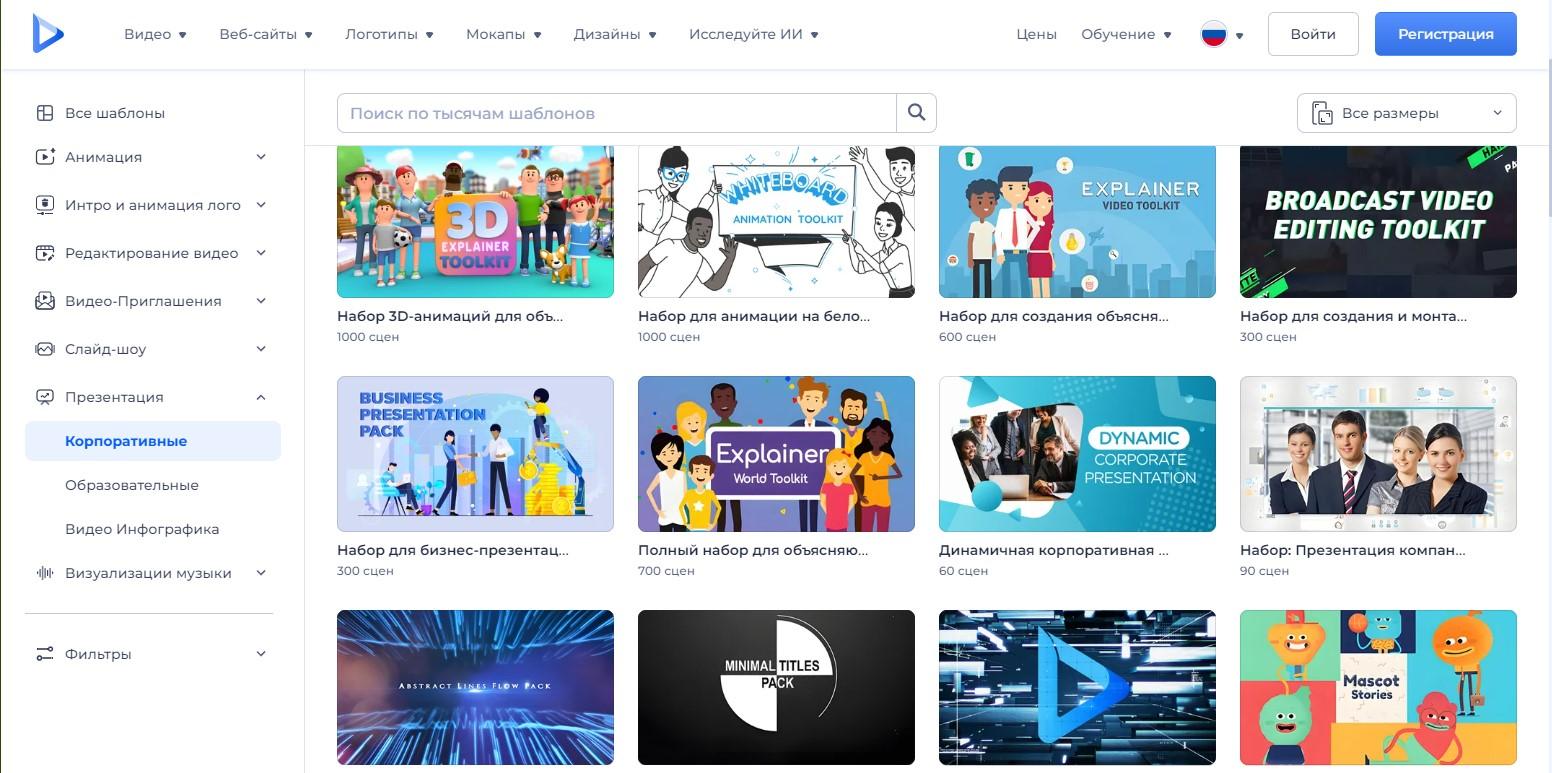
2. После выбора тематики сайт перенесёт вас на страницу с вариантами обучения или начала работы. Проект создаётся с нуля либо через шаблоны. Здесь много вариантов. К примеру, в «корпоративной» вкладке есть готовые решения под видеорезюме, создание инфографики, презентацию компании или другие поставленные цели. Когда вы найдёте нужное, кликните в появившемся окне на «Настроить этот видеошаблон».
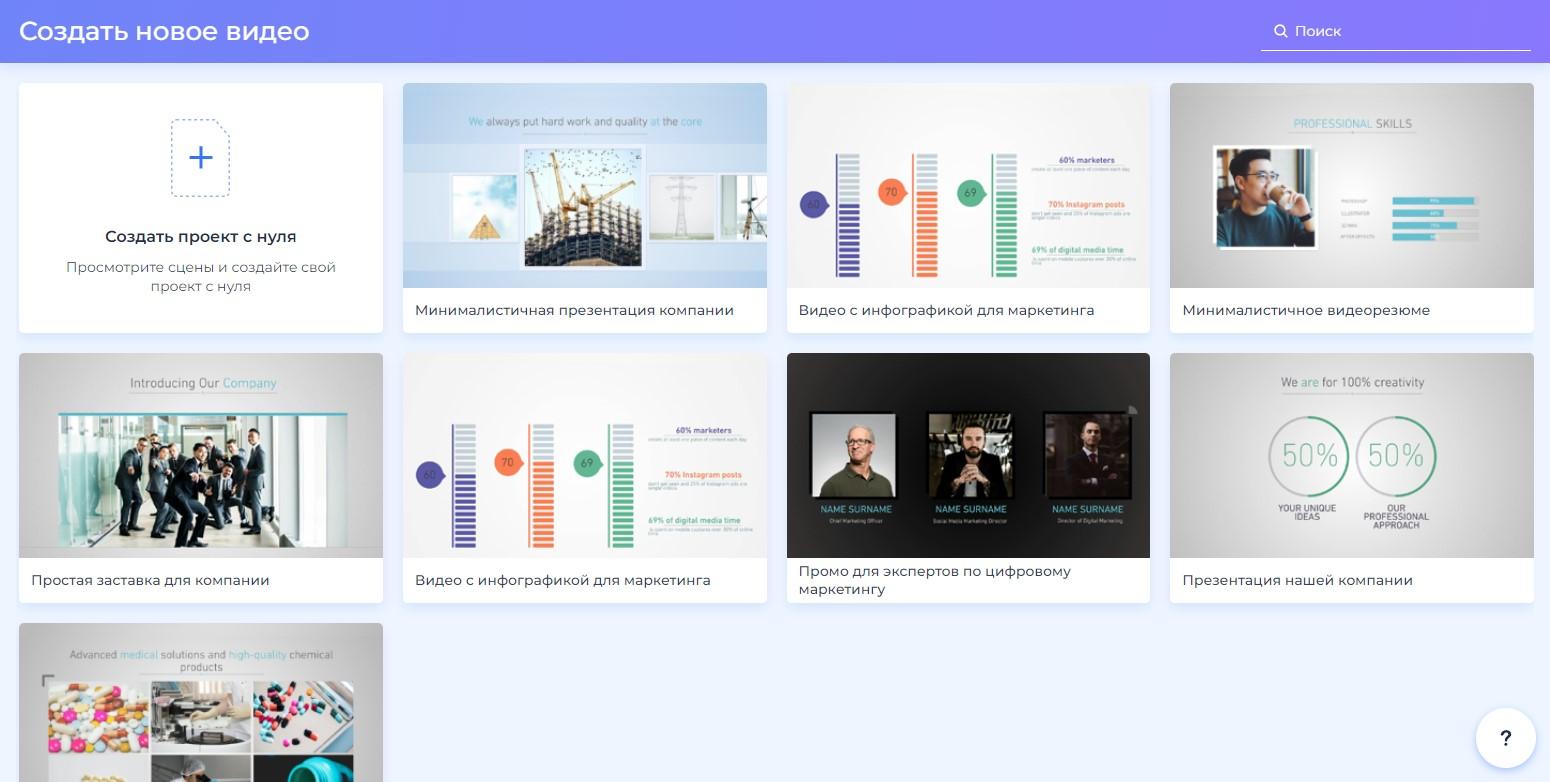
3. Даже при работе по шаблонам предстоит редактировать отдельно каждый слайд. Пользователям доступно изменение расположения ключевых графических элементов, ввод текста для пояснений. В списке инструментов есть настройка цветовой гаммы, добавление музыки из собственной библиотеки сервиса. Некоторые возможности, к примеру, расширение подборки шрифтов, доступны только для покупателей премиум-доступа. Кликайте на «Сохранить».
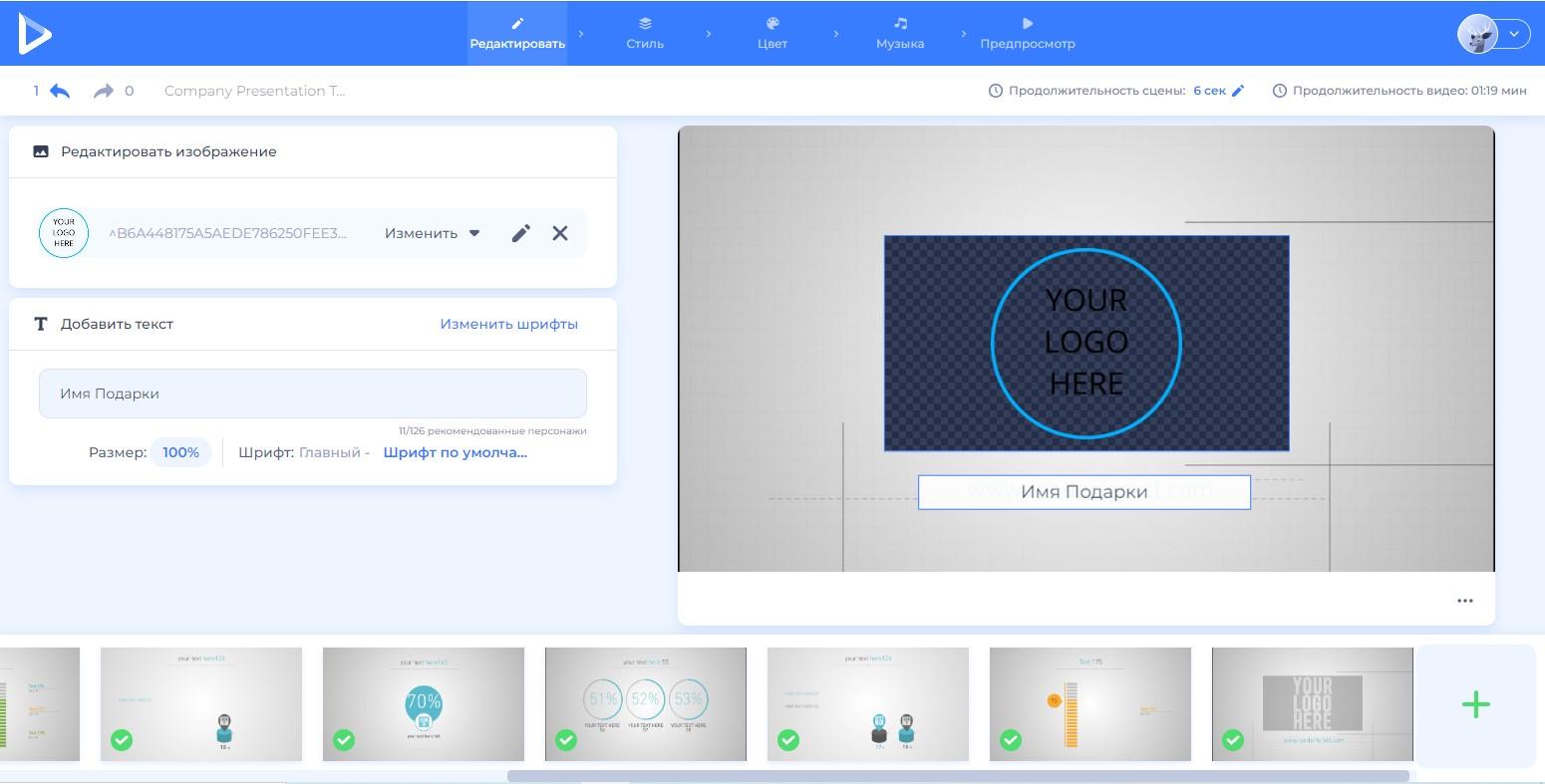
4. Когда нужно больше инструментов для настройки готового ролика, создайте видео с нуля. Здесь всё довольно просто. На первом этапе нужно будет выбрать, на чём и в какой ориентации вы будете показывать результат аудитории — вертикально или горизонтально на смартфоне или планшете.
5. Задайте и другие параметры — инфографика, поля для текста, изображений и прочих элементов. Когда отметите всё нужное, сайт перенесёт вас в конструктор, аналогичный работе с шаблонами. Здесь вы сможете переделать всё под свои нужды. Доступно добавление слайдов со звуком, вставка голосовых комментариев, музыки.
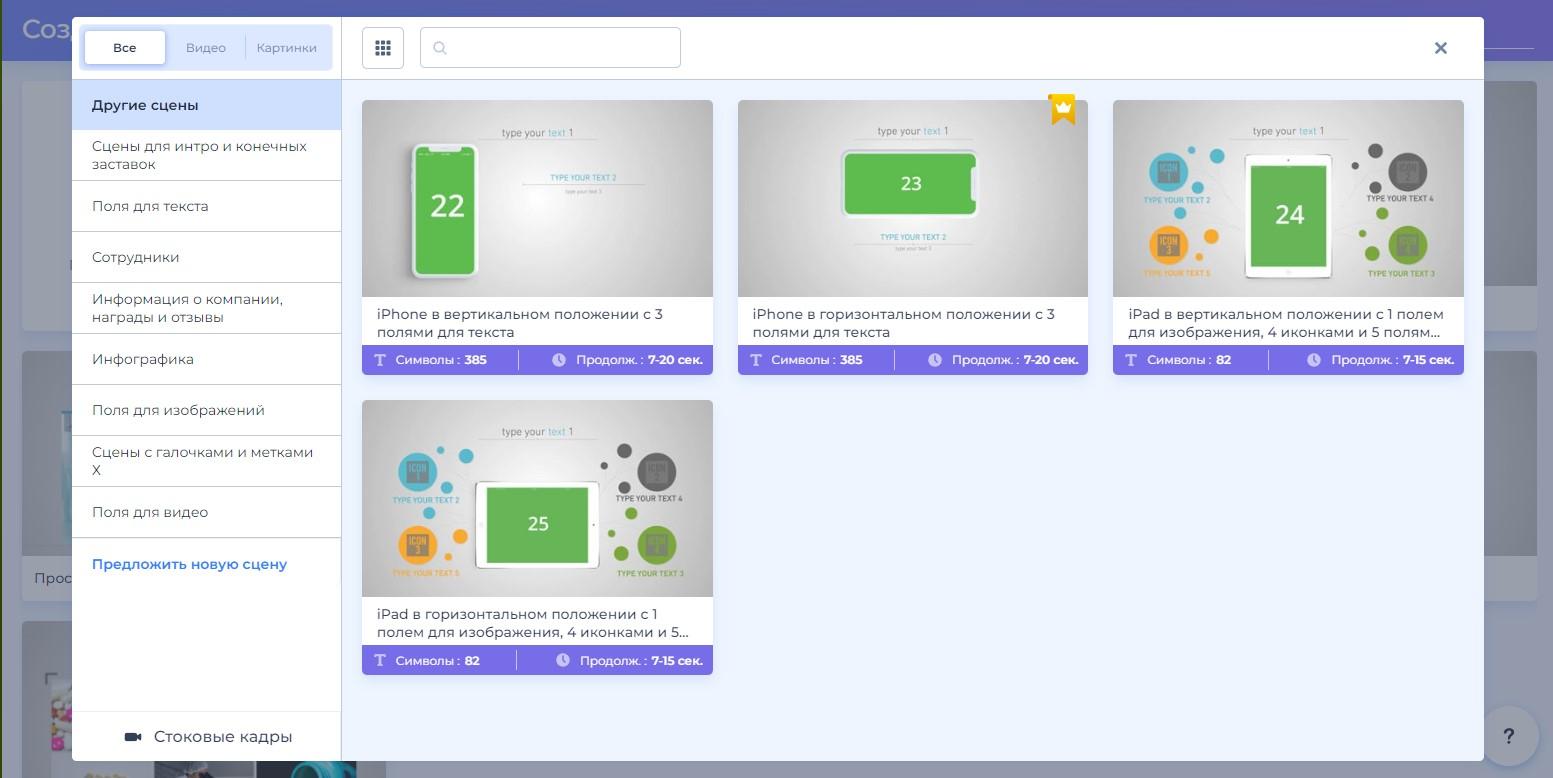
Заключение
Какой инструмент использовать для создания презентационных видеороликов? Это зависит от ваших целей и условий демонстрации:
- Если на месте будет установлен PowerPoint, можно воспользоваться функцией создания демонстрации в этой программе.
- Чтобы получить максимум доступных форматов, возможность воспроизведения в любом месте вне зависимости от установленного медиаплеера, запишите рабочий стол через Экранную Камеру.
- Для быстрой конвертации без конфиденциальной информации остановитесь на онлайн-сервисах.
- Конструктор подойдёт для подготовки визуальных материалов без необходимости создания сложных слайдов с таблицами, диаграммами, гиперссылками.
Попробуйте каждый метод, чтобы найти то, что больше подойдёт в вашем случае.
