InVideo — простой бесплатный видеоредактор для маркетинга
Чаще всего программы для монтажа видео требуют долгого обучения, чтобы получить хоть какой-то результат. Если вы маркетолог, сммщик или блогер и вам нужно быстро сделать простой ролик для продвижения или презентацию, а навыков работы нет, то придётся тратиться на курсы или нанимать специалиста.
Но есть и другое решение — использовать редактор InVideo:
- Монтаж видео онлайн происходит в браузере, вам подойдёт компьютер любой мощности.
- Редактор рассчитан на разных пользователей и прост в освоении.
- Более 4 тыс. шаблонов позволяют создать ролик с нуля очень быстро.
- InVideo содержит полный набор базовых функций: вырезать или склеить кадры, изменить размер, вставить текст, музыку и логотип.
Редактирование видео в InVideo — пошаговая инструкция
1. Зарегистрируйтесь в сервисе. Нужно указать имя, email, номер телефона и придумать пароль. Если у вас есть аккаунт Facebook или Google, можно авторизоваться через них.
2. Выберите соотношение сторон:
- горизонтальное 16:9 подходит для YouTube и большинства соцсетей;
- квадратное 1:1 для Facebook или Instagram;
- вертикальное 9:16 — для сторис и ТикТок.
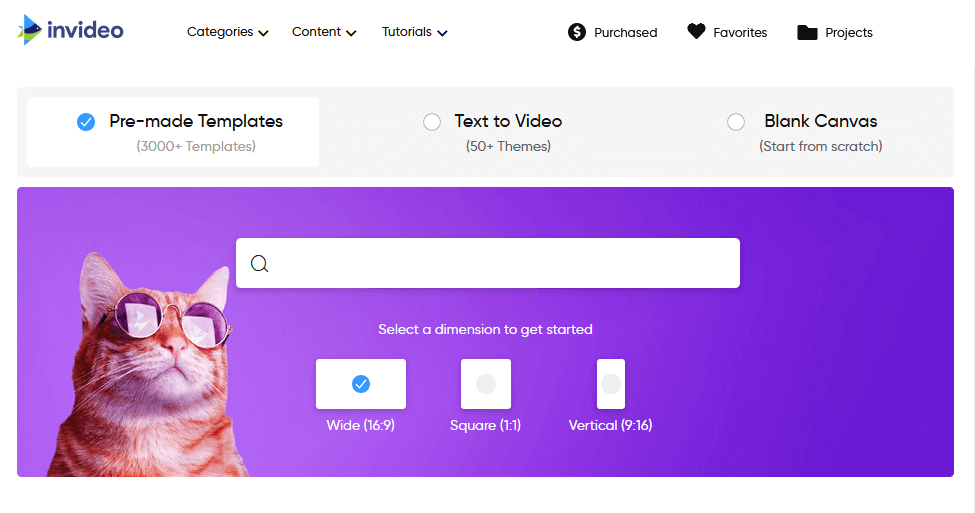
3. Выберите подходящий вашей тематике шаблон (поиск на английском языке).
В разделе Text to Video находятся шаблоны, позволяющие с эффектами и переходами красиво подать большой текст. Чтобы начать с пустого проекта, нажмите Blank Canvas.
4. Добавить эффекты и кадры вам поможет левая панель редактора с медиа и инструментами. В центре вы найдёте таймлайн и окно предпросмотра, справа — панель слоёв. Интерфейс элементарный, но если пугает английский язык сервиса, то можно включить переводчик страницы в Chrome.
Далее нужно загрузить свои медиафайлы с компьютера и перетащить их на таймлайн (раздел Upload в левой панели), либо использовать готовую библиотеку медиафайлов (разделы Video и Image). Также вы можете добавить новые видео из раздела Templates.
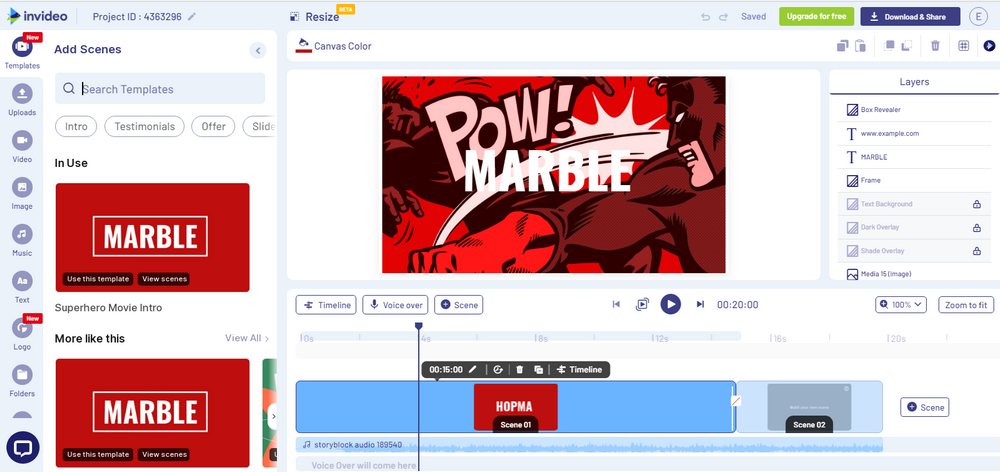
По умолчанию в библиотеке открываются все медиа: бесплатные, платные со стока iStock и премиум. Последние доступны только на платных тарифах. Можно снять галочку с этих двух пунктов (Include iStock results и Include Premium Media) и выбирать среди бесплатных файлов.
Медиафайлы добавляются на таймлайн простым перетягиванием. Программа предложит обрезать видео или использовать его полностью. Кнопка Done добавляет видео на таймлайн.
5. Чтобы добавить текст к видео, зайдите в соответствующую папку Text в левой панели и выберите шрифт. Можно один раз кликнуть на текст или зажать и перенести в нужную область видео. У текстового слоя есть свой мини-редактор. Можно поменять шрифт, размер, цвет, выровнять и анимировать, увеличить или уменьшить, потянув за рамку.
6. На видео можно разместить свой логотип — кнопка Logo на левой панели.
7. При желании можно добавить дополнительные элементы на видео, например, анимированные стикеры и фигуры. Они находятся в соответствующих папках Stickers и Shapes.
Чтобы удалить элемент из видео, нужно кликнуть по нему и нажать Delete.
8. Можно добавить Overlays — это анимированные эффекты, которые накладываются поверх видео: блики, шумы, дымку, снежинки, салют и много чего ещё.
9. Masks — это рамки разной формы, внутри которых можно проигрывать видео в другого видео.
10. Инструмент Collage делит экран на части и позволяет добавить несколько видео или картинок.
11. Чтобы добавить красивые переходы, найдите на таймлане белый квадрат между сценами, клик на него вызывает панель с переходами (Transitions).
12. На видео можно наложить музыку, выбрав из своих треков или предложенных программой (Music в левой панели).
Можно изменить громкость, обрезать трек или применить эффект затухания в начале/конце видео.
Рекомендуем инструмент Text to Speech — он сам озвучивает напечатанный текст. Доступен в бесплатной версии!
Пора скачать наше видео — нажмите «Download & Share» справа вверху, выберите разрешение. После рендеринга ролик можно скачать или загрузить сразу в соцсети.
Цена InVideo
На бесплатном тарифе доступен экспорт 30 видео в месяц в разрешении 720p, продолжительность видео — 15 минут, что достаточно для большинства пользователей.
Тариф Business за $15 в месяц (при оплате за год) позволяет создавать и скачивать 60 видео в месяц, использовать 10 медиафайлов из библиотеки iStock. А также — доступ к платным шаблонам.
Подписка Unlimited за $30 в месяц даёт возможность создавать бесконечное количество видео в месяц и использовать 120 медиафайлов iStock.

Продвигаю бизнес в интернете: разработка стратегии, создание сайта, SEO, контент-маркетинг, SMM, обслуживание и техподдержка проектов. Опыт — 15 лет. Подробнее